Riots Games’ Valorant adalah salah satu game penembak taktis FPS terbaik dan terbesar saat ini. CS:GO, dan Overwatch cross ini adalah game gratis untuk dimainkan dan juga merupakan judul esports yang besar. Dan seperti CS:GO, perlu untuk memiliki FPS yang lebih baik di Valorant. Pada topik itu, panduan ini akan membantu Anda meningkatkan FPS di Valorant, bahkan pada PC kelas bawah.
Apakah salah satu pemain yang memiliki PC kentang tapi ingin bermain Valorant? Atau Anda belum menginstal gamenya, tetapi Anda khawatir Valorant tidak dapat berjalan di PC lama Anda? Jangan khawatir, karena game Riot telah menetapkan bahwa Valorant bahkan dapat berjalan di PC yang menggunakan prosesor i3 dan kartu grafis Intel. Dan dalam artikel ini, kami akan membahas beberapa poin tentang bagaimana Anda dapat menjalankan Valorant dengan lancar dan meningkatkan FPS pada PC kentang Anda.
Berapa FPS yang optimal?
Jumlah minimum FPS yang disarankan untuk memainkan Valorant adalah 60. Namun, jika Anda ingin memainkan Valorant secara kompetitif, Anda harus menargetkan FPS 120 ke atas. Untuk mendapatkan 120+ FPS itu, kami sarankan Anda mengupgrade perangkat keras PC Anda plus mengambil solusi yang disebutkan dalam artikel ini untuk mendapatkan yang terbaik dari perangkat keras yang Anda miliki sambil meningkatkan FPS di Valorant secara signifikan.
Pengaturan untuk menjalankan Valorant dengan lancar
Untuk menjalankan Valorant di komputer Anda dengan FPS yang stabil, Anda perlu melakukan beberapa penyesuaian pada pengaturan sistem dan pengaturan dalam game.
Pengaturan sistem
1. Opsi daya
Pengaturan jalur ke daya: Panel kontrol > Perangkat Keras dan Suara > Opsi Daya
Dalam pengaturan daya, pastikan untuk memilih paket “Kinerja Tinggi” setiap kali Anda bermain game. Ini akan meningkatkan kinerja game PC Anda karena lebih banyak daya akan dialihkan ke perangkat keras seperti GPU.
2. Perbarui driver & jendela
Pastikan PC Anda mutakhir dengan driver terbaru, lakukan pembaruan rutin pada driver grafis. Juga, pastikan windows up ke versi terbaru, yang pasti akan membantu Anda mengantongi sedikit keuntungan FPS.
Anda dapat memperbarui driver grafis intel di sini.
3. Modus permainan
Pilihan lainnya adalah mengaktifkan mode permainan di menu pengaturan. Mengaktifkan fitur ini akan membuat PC Anda mengalokasikan sedikit lebih banyak memori untuk menjalankan game dengan benar dan tanpa lag.
4. Manajer Tugas
Yang berikutnya dalam daftar ini termasuk penggunaan pengelola tugas dan menutup aplikasi yang tidak digunakan yang berjalan di latar belakang yang menghabiskan RAM. Untuk melakukan ini, buka pengelola tugas dengan menekan tombol CTRL+SHIFT+ESC dan tutup tugas seperti Spotify, google chrome (yang menghabiskan banyak RAM), dll.
Selain itu, setelah berada di task manager, klik tab “details”, cari Valorant, lalu klik kanan pada Valorant dan atur prioritas ke ‘high.’
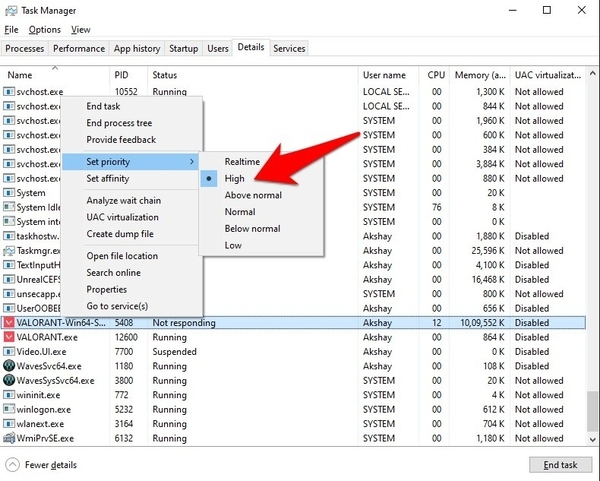
5. Sering-seringlah membersihkan PC Anda
Saran berikutnya yang kami miliki untuk Anda adalah memastikan Anda sering membersihkan PC Anda. Dan dengan membersihkan PC Anda, yang kami maksud adalah bagian dalam dan luarnya. Hapus semua file atau perangkat lunak yang tidak digunakan dan tidak diinginkan yang mungkin telah Anda instal di PC karena memperlambat sistem Anda secara signifikan.
Selain itu, akan lebih baik jika Anda juga sering membersihkan perangkat keras PC Anda. Memastikan kipas tidak tertutup debu akan membuat peningkatan signifikan pada sistem Anda, dan pada gilirannya, akan membantu Valorant berjalan dengan lancar.
Pengaturan dalam game untuk mendapatkan FPS tinggi di Valorant
Pastikan untuk membuat perubahan ini pada pengaturan dalam game Anda setelah Anda selesai membuat perubahan sistem.
1. Pengaturan umum
Luncurkan Valorant dan buka bagian pengaturan umum. Sekarang matikan opsi “tampilkan mayat” dan “tampilkan darah”. Mematikan opsi ini pasti akan berkontribusi sedikit terhadap FPS tinggi dalam game.
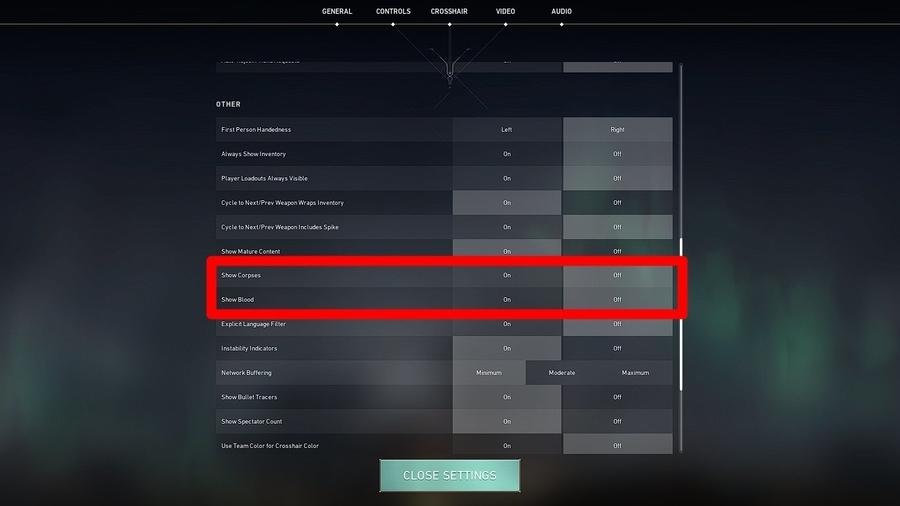
2. Pengaturan video
Setelah di pengaturan video, ubah mode tampilan ke “layar penuh” dan atur resolusi ke “1280X720” karena semakin rendah Anda mengatur resolusi, semakin tinggi FPS yang akan Anda dapatkan.
Namun, kami tidak menyarankan untuk pergi di bawah resolusi yang disarankan karena akan membuat game tidak dapat dimainkan untuk sebagian besar pengguna. Setelah Anda selesai dengan resolusi, matikan semua opsi pembatasan FPS.
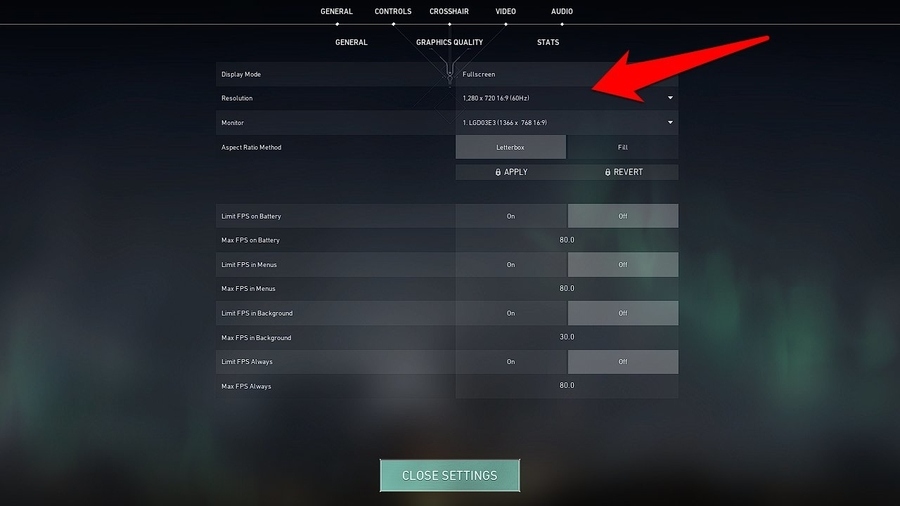
3. Kualitas grafis
Di bagian kualitas grafis, atur semua opsi yang tersedia ke nilai serendah mungkin. Selain itu, nonaktifkan opsi anti-aliasing juga. Menyetel nilai ini ke “rendah” adalah suatu keharusan untuk mendapatkan FPS yang lebih baik pada PC kelas bawah.
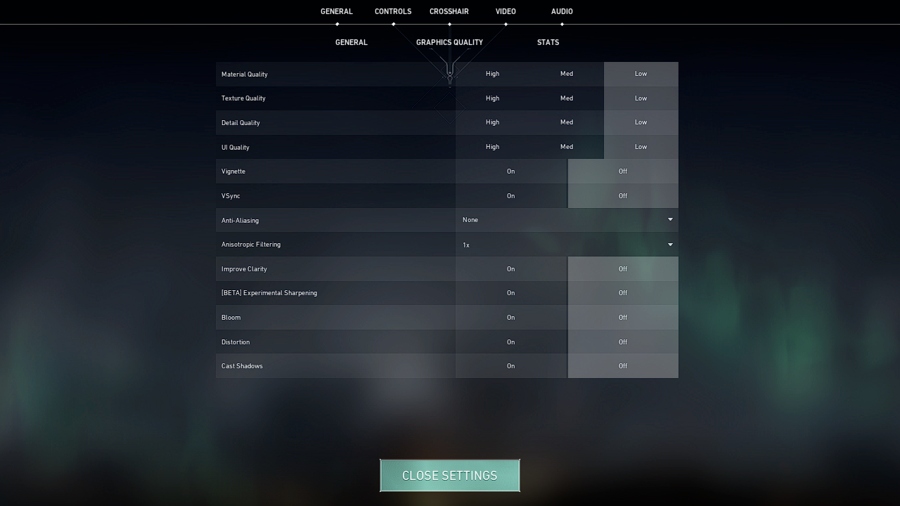
| Salah satu hal terpenting yang perlu diperhatikan, jika Anda bermain di laptop, pastikan laptop Anda selalu terhubung ke catu daya untuk mendapatkan hasil maksimal dari perangkat keras dan memiliki FPS yang lebih baik di Valorant. |
Cara meningkatkan FPS di Valorant: Kesimpulan
Jadi begitulah, coba langkah-langkah ini untuk mendapatkan FPS ekstra di Valorant pada PC kelas bawah Anda yang sudah ketinggalan zaman. Sebaliknya, Anda mungkin harus mendapatkan perangkat keras baru untuk PC Anda agar dapat memainkan game kompetitif yang membutuhkan FPS tinggi dengan lebih baik. Karena Anda belum siap untuk melakukan lompatan itu, itulah mengapa Anda ada di sini, dan solusi ini pasti akan membantu Anda meningkatkan FPS di Valorant.
