MSI Afterburner adalah salah satu aplikasi teratas yang dapat digunakan oleh seorang gamer. Perangkat lunak ini adalah utilitas overclocking GPU yang populer dan menawarkan beberapa fitur lain yang berguna untuk penggemar game PC. Demikian juga, panduan Afterburner MSI ini akan membantu Anda menggunakan aplikasi secara maksimal untuk meningkatkan pengalaman bermain game Anda.
Afterburner adalah utilitas dari MSI, yang membuat aksesoris game, kartu grafis, dan perangkat keras lainnya. Ya, ini bekerja dengan semua kartu grafis, bahkan yang tidak diproduksi oleh MSI. Di atas segalanya, alat ini sepenuhnya gratis dan menawarkan berbagai fitur.
Bagaimana cara menggunakan MSI Afterburner?
Sebelum meninjau panduan MSI Afterburner, pastikan untuk mengunduh dan menginstal MSI Afterburner dari situs web MSI. Penginstal juga akan meminta Anda untuk menginstal RivaTuner Statistics Server, atau RTSS, perangkat lunak tambahan opsional. Sementara RTSS sangat penting untuk fungsionalitas inti perangkat lunak, RTSS membuka beberapa fitur lain dari Afterburner. Karenanya, jika Anda ingin menggunakan semua fitur dalam panduan ini, instal RTSS juga.
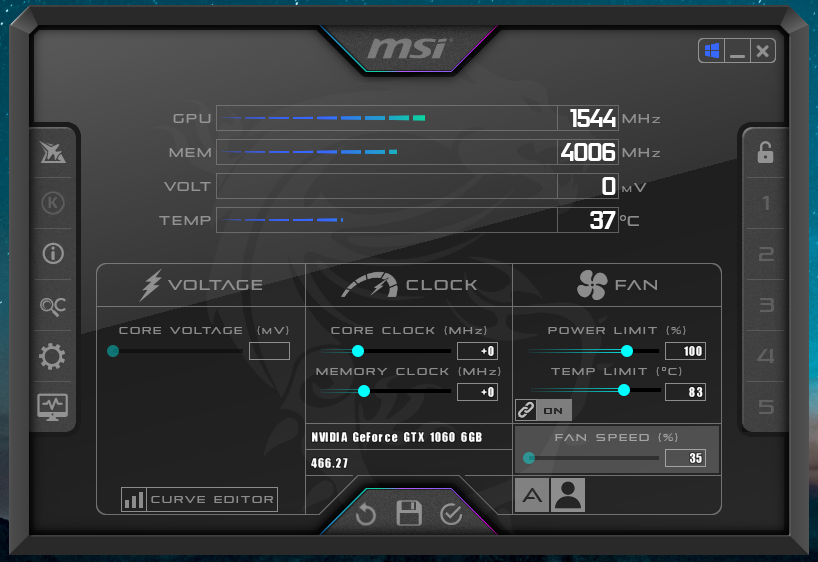
Afterburner akan menyambut Anda dengan jendela yang tampak mewah dengan beberapa kontrol kompleks saat dibuka. Namun, ikuti petunjuk di bawah ini dengan cermat dan Anda akan baik-baik saja. Di sebelah kiri, logo “K” akan membuka aplikasi MSI Kombustor jika Anda menginstalnya, dan tombol informasi akan menampilkan informasi tentang komponen perangkat keras Anda. Selain itu, tombol “OC” akan membuka alat OC Scanner yang akan secara otomatis memindai GPU Anda dan mencari pengaturan overclock setinggi mungkin.
Catatan: Antarmuka Afterburner Anda mungkin terlihat berbeda dari yang ditunjukkan pada gambar jika Anda menggunakan kulit lain. Aplikasi ini berisi berbagai skin yang dapat Anda terapkan ke antarmuka. Namun, semua opsi tetap sama, dan Anda dapat menemukannya di layar utama.
Meng-overclock GPU
Anda dapat melakukan overclock GPU dengan dua cara: menggunakan utilitas OC Scanner otomatis atau menyesuaikan slider secara manual. Fitur OC Scanner dari Afterburner memindai GPU Anda untuk menentukan pengaturan overclocking tertinggi yang sesuai secara otomatis. Namun perlu diketahui bahwa prosesnya membutuhkan waktu yang cukup lama.
Klik tombol OC Scanner (terlihat seperti huruf “OC”), dan pilih Pindai pilihan. Setelah beberapa saat, itu akan menerapkan pengaturan overclocking terbaik yang sesuai untuk GPU Anda.
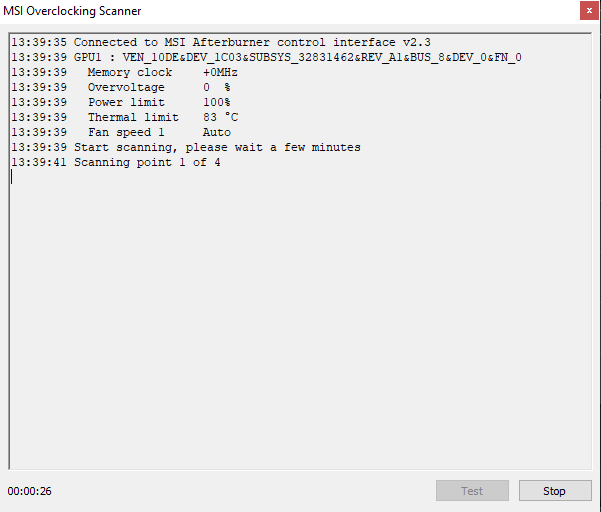
Atau, Anda dapat menyesuaikan pengaturan secara manual untuk meng-overclock GPU Anda secara manual. Pertama, tingkatkan Batas Daya/Suhu slider sebesar 20% untuk memungkinkan ruang kepala untuk overclocking. Selanjutnya, tingkatkan penggeser Memori dan Jam Inti. Terapkan pengaturan ini untuk membuat perubahan.
Peringatan: Tingkatkan nilainya dengan margin yang relatif sangat kecil dan uji stres GPU Anda untuk melihat apakah pengaturannya baik-baik saja. Anda dapat meningkatkan nilai dalam langkah yang lebih kecil dan menerapkannya. Ulangi langkah-langkah tersebut sampai Anda menemukan keseimbangan yang baik antara overclock dan stabilitas GPU Anda. Sangat penting bahwa Anda tidak merusak perangkat keras. Untuk melakukan tes stres, Anda dapat menggunakan perangkat lunak Benchmark GPU pihak ketiga dan tetap menjalankannya selama beberapa menit setiap kali Anda menerapkan pengaturan overclocking baru.
Overclocking GPU Anda berarti memungkinkannya bekerja lebih baik, menghasilkan kinerja game yang lebih baik. Dalam istilah yang lebih mudah, Anda bisa mendapatkan lebih banyak FPS.
Cara menyesuaikan kurva kipas di MSI Afterburner
Anda dapat mengatur kurva kipas kustom menggunakan MSI Afterburner. Ini berarti Anda dapat menentukan kecepatan kipas GPU Anda sesuai dengan suhunya.
1. Untuk menyesuaikan kurva kipas, klik “ikon roda gigi” untuk membuka Pengaturan.
2. Selanjutnya, navigasikan ke “Kipas” dan aktifkan “Aktifkan kontrol kipas otomatis perangkat lunak yang ditentukan pengguna”.
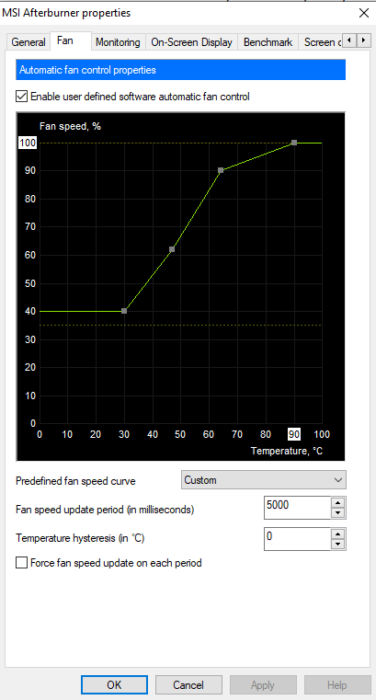
3. Sebuah grafik dan beberapa pilihan akan muncul. Grafik mewakili kecepatan kipas dan suhu GPU. Anda dapat mengatur delapan node pada grafik yang menentukan kecepatan kipas GPU Anda. Sesuaikan node ini sesuai preferensi Anda.
Grafik yang curam tidak diragukan lagi dapat menjaga suhu GPU Anda tetap rendah tetapi juga dapat menyebabkan sedikit kerusakan dalam jangka panjang. Oleh karena itu, akan lebih baik untuk menemukan kurva yang seimbang saat Anda mendefinisikan kurva kipas secara manual.
Cara menggunakan On-Screen Display (OSD) di MSI Afterburner
MSI Afterburner menawarkan fitur praktis yang disebut On-Screen Display. Ini adalah overlay yang ditampilkan di atas game Anda, menampilkan informasi tentang kecepatan bingkai, penggunaan/suhu CPU dan GPU, penggunaan RAM, dll.
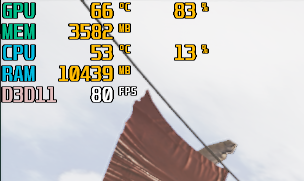
1. Pertama, buka MSI Afterburner Pengaturan.
2. Navigasikan ke Pemantauan tab.
3. Sekarang, memeriksa semua komponen yang ingin Anda lihat di OSD. Saat memeriksanya, centang juga opsi “Show in On-Screen Display”. Misalnya, Anda dapat memilih opsi penggunaan/suhu CPU dan GPU, penggunaan memori, dan opsi kecepatan bingkai yang ditampilkan di OSD.
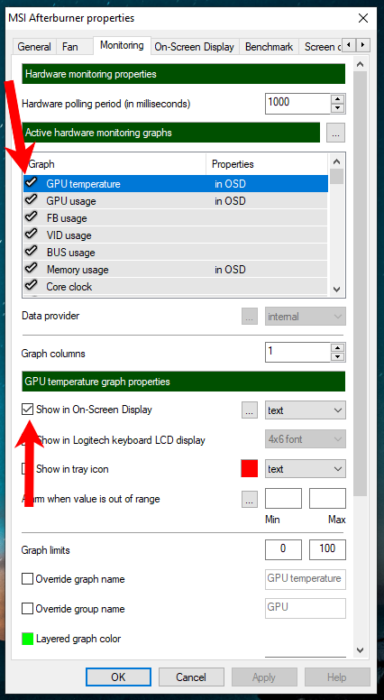
4. Selanjutnya, berlaku pengaturan ini dan navigasikan ke “Tampilan di Layar” tab.
5. Klik pada bidang teks di sebelah opsi “Toggle On-Screen Display” dan tekan tombol atau kombinasi tombol pilihan Anda pada keyboard. Tombol ini dapat berupa tombol apa saja, seperti tombol fungsi seperti F9, yang dapat digunakan untuk menghidupkan dan mematikan OSD. Setelah menekannya, kunci akan muncul di bidang teks. tekan oke untuk menerapkan pengaturan ini.
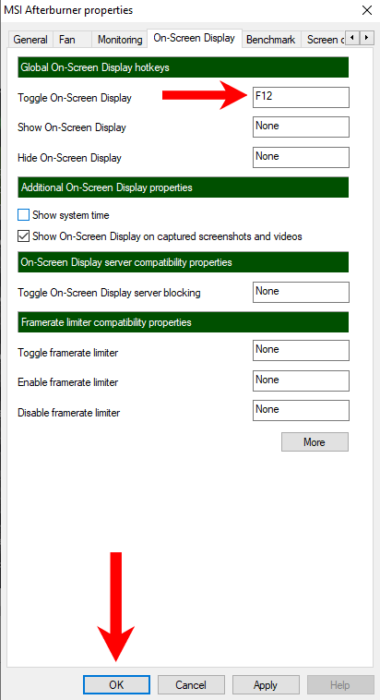
Sekarang, setiap kali Anda memainkan game, OSD akan muncul di sudut kiri atas jendela. Anda mungkin harus mengaktifkannya menggunakan kunci yang Anda pilih untuk pertama kalinya.
Batasi FPS game menggunakan RTSS
Hingga saat ini, panduan MSI Afterburner ini menunjukkan fitur-fitur aplikasi Afterburner. Namun, ada satu lagi yang dapat Anda konfigurasikan menggunakan RTSS. Meskipun sebagian besar game menawarkan pembatasan FPS maksimum, atau menggunakan V-Sync dapat melakukannya, ini meningkatkan kelambatan input dalam beberapa kasus. Menggunakan Server Statistik RivaTuner (add-on yang kami instal saat menginstal Afterburner), Anda dapat membatasi FPS game tersebut.
1. Cari “RivaTuner Statistics Server” di Start Menu dan buka.
Jika jendela program tidak terbuka, buka dengan mengklik ikon Taskbar-nya:
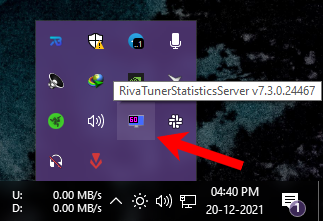
2. Di sana, klik tombol Tambah di kiri bawah jendela. Sekarang, pilih file .EXE dari game yang Anda inginkan. Untuk ini, Anda perlu menavigasi ke folder instal game.
3. Setelah menambahkan game, pilih game.
4. Sekarang, tetapkan nilai untuk opsi “Batas bingkai”. Untuk menonaktifkan batas, masukkan “0” sebagai nilainya. Minimalkan jendela untuk meletakkan aplikasi di latar belakang.
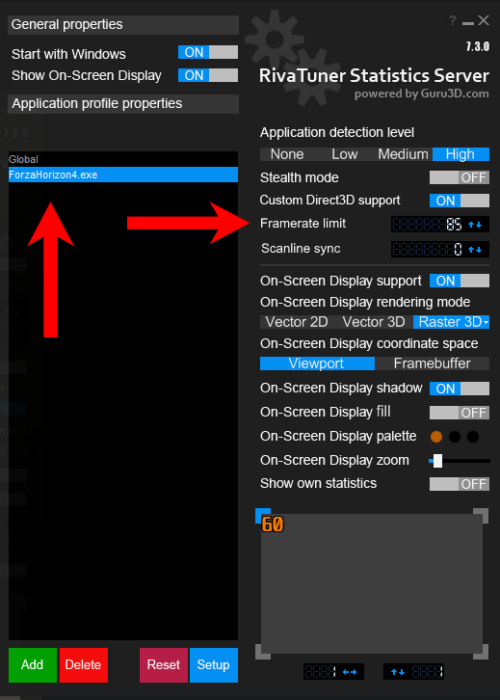
Ini akan membatasi FPS game yang Anda pilih setiap kali Anda menjalankannya. Metode ini tidak memiliki kekurangan.
Itu saja yang dapat Anda lakukan menggunakan MSI Afterburner. Panduan MSI Afterburner ini mencakup semua fitur yang dapat Anda gunakan untuk meningkatkan pengalaman bermain game Anda. Ini juga menawarkan fitur lain seperti perekaman, tetapi itu cukup rumit untuk dikonfigurasi dan bukan pilihan terbaik. Anda dapat menggunakan NVIDIA ShadowPlay untuk merekam game Anda dengan GPU NVIDIA.
