NVIDIA ShadowPlay adalah komponen dari perangkat lunak GeForce Experience. Perangkat lunak ini hanya berfungsi dengan GPU NVIDIA, dan beberapa fitur khusus untuk GPU tertentu. Demikian juga, Anda dapat menggunakan fitur perekaman NVIDIA ShadowPlay untuk menangkap momen terbaik saat Anda bermain game dan bahkan merekam aplikasi desktop. Panduan NVIDIA ShadowPlay ini akan membantu Anda mengaturnya untuk pengalaman terbaik.
Tidak hanya fitur perekaman yang mampu dilakukan ShadowPlay. Namun, panduan ini akan membantu Anda mengatur fitur “Pemutaran Ulang Instan” dan mengonfigurasi pengaturan perekaman. Mari kita lihat pengaturan GeForce Experience dan menggunakan overlay.
Cara mengatur NVIDIA GeForce Experience dan ShadowPlay
Aplikasi NVIDIA GeForce Experience adalah prasyarat untuk menggunakan overlay untuk merekam klip Anda.
Catatan: Fitur yang Anda lihat di hamparan kemungkinan besar berbeda dari yang ditampilkan di gambar, tergantung pada GPU dan versi driver Anda. Namun, fitur perekaman yang disebutkan dalam panduan ini tersedia untuk sebagian besar.
Untuk mempelajari lebih lanjut, ikuti langkah-langkah di bawah ini:
1. Unduh dan instal aplikasi NVIDIA GeForce Experience dari situs webnya. Beberapa PC mungkin sudah memiliki aplikasi yang sudah diinstal sebelumnya.
2. Setelah instalasi, buka aplikasi dan masuk ke akun NVIDIA Anda. Anda mungkin harus membuat akun baru jika tidak memiliki akun.
3. Kemudian, klik tombol overlay hijau di bilah atas yang terlihat seperti tombol bagikan. Atau, Anda dapat menggunakan pintasan keyboard ALT + Z untuk membuka hamparan.
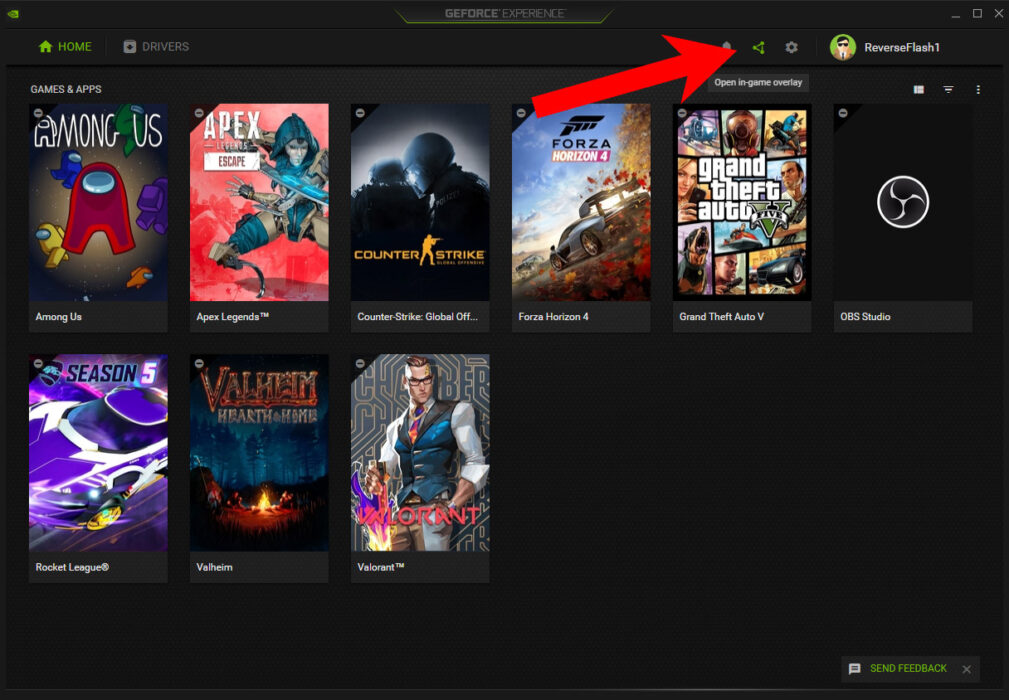
4. Sebuah overlay akan muncul. Jika tidak, aktifkan overlay dari bagian Pengaturan di GeForce Experience.
Konfigurasikan pengaturan perekaman dan Putar Ulang Instan
Setelah Anda mengatur GeForce Experience dan overlay, ikuti langkah-langkah di bawah ini dari panduan NVIDIA ShadowPlay untuk mengonfigurasi pengaturan perekaman:
1. Jalankan overlay ShadowPlay menggunakan ALT + Z pintasan keyboard.
2. Selanjutnya, klik ikon roda gigi untuk membuka halaman Pengaturan dan pilih opsi “Pengambilan video”. Atau, Anda dapat mengklik tombol Putar Ulang Instan atau Perekaman di layar beranda dan buka “Pengaturan” dari sana untuk mengakses pengaturan pengambilan video.
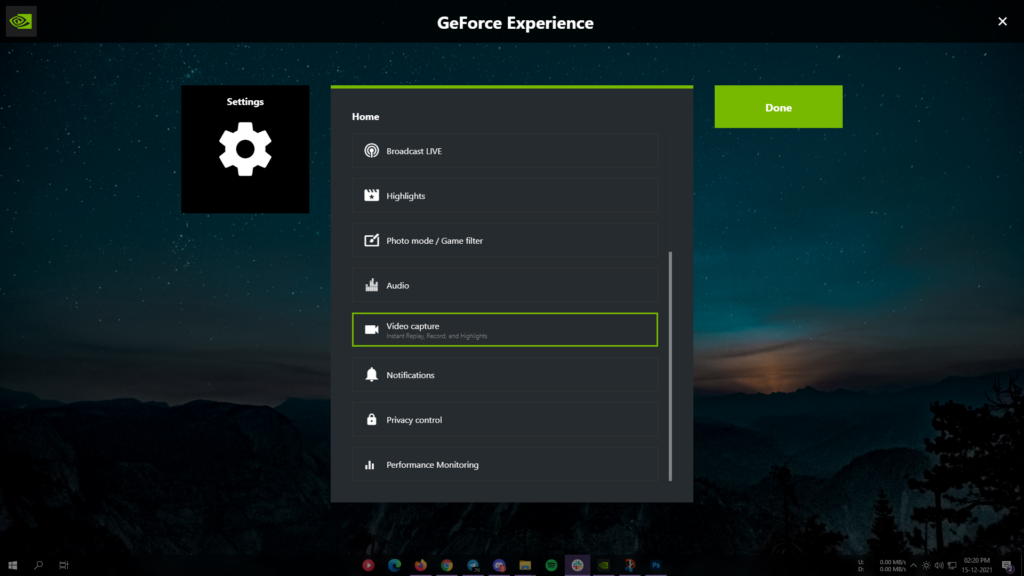
3. Jendela dengan opsi perekaman seperti panjang Putar Ulang Instan, kecepatan bingkai, kecepatan bit, dan resolusi akan muncul. Demikian juga, konfigurasikan pengaturan ini sesuai kebutuhan Anda dan klik Menyimpan tombol.
yang ideal Panjang Putar Ulang Instan adalah sekitar 4 menit. Jika Putar Ulang Instan aktif dan Anda menyimpan klip, rekaman 4 menit terakhir layar Anda akan disimpan di PC Anda. Juga, Anda dapat mengatur kustom resolusi atau pilih opsi resolusi dalam game. Mengatur kecepatan bit antara 10-20 Mbps, karena ideal untuk sebagian besar kasus penggunaan. Semakin tinggi bit rate, semakin besar ukuran klip yang direkam.
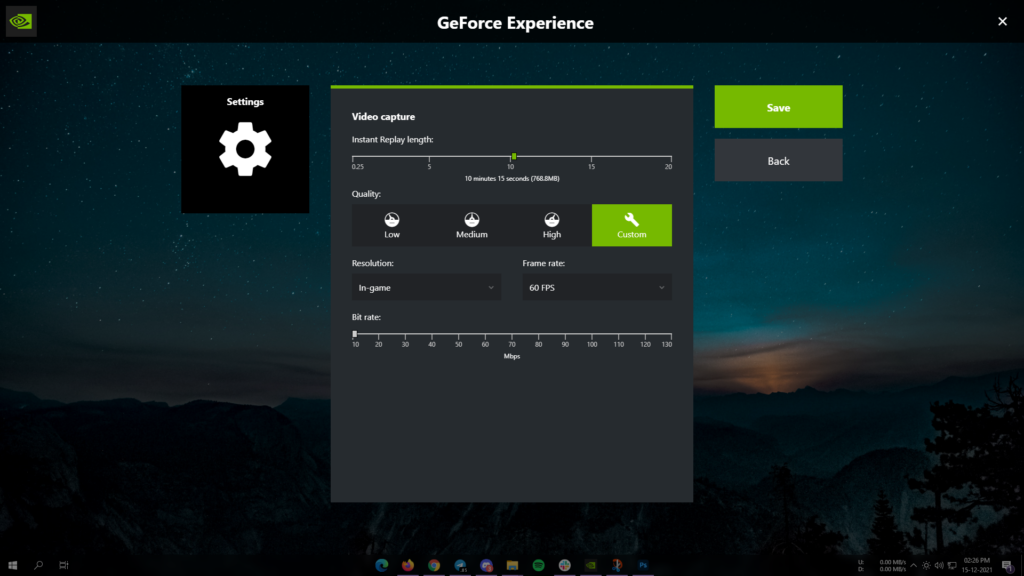
4. Setelah menyimpan pengaturan ini, aktifkan opsi Putar Ulang Instan dari menu utama.
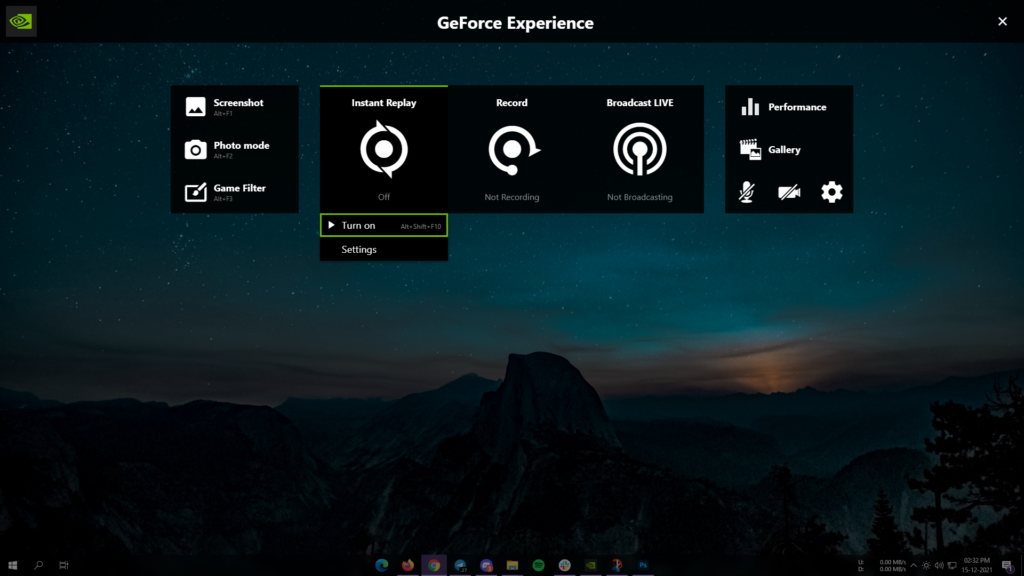
5. Sekarang, setiap kali Anda memainkan game yang didukung dan ingin merekam 4 menit terakhir, buka overlay menggunakan ALT + Z pintasan keyboard, klik Putar Ulang Instan, dan pilih opsi “Simpan”. Anda juga dapat menggunakan pintasan keyboard ALT + F10 untuk menyimpan klip tanpa membuka overlay.
Perangkat lunak ini menyimpan klip ke folder Video default Anda secara default. Namun, Anda dapat mengubahnya dari pengaturan overlay dengan menavigasi ke Pengaturan > Perekaman.
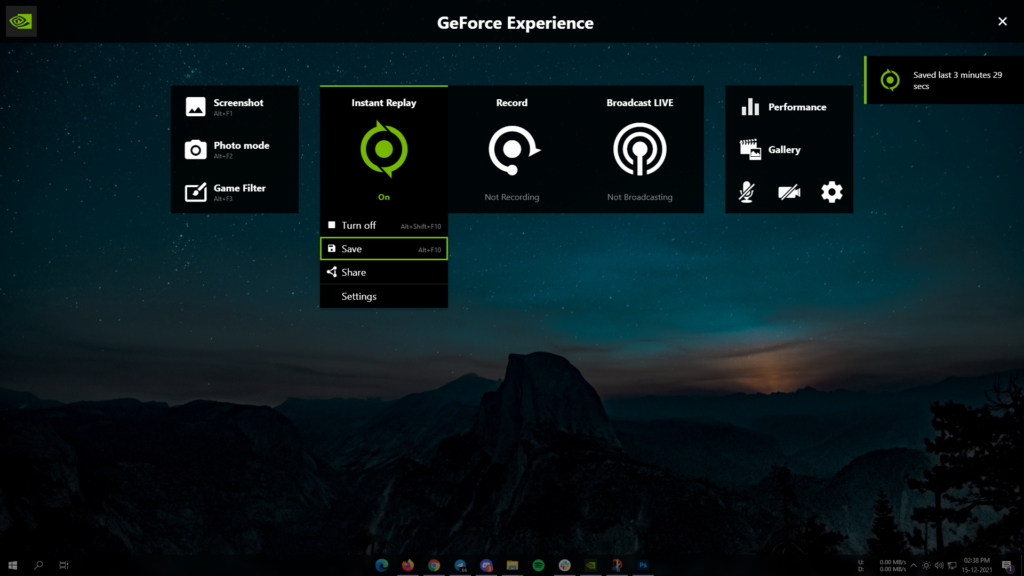
6. Anda juga dapat merekam segmen game secara manual menggunakan fitur Rekam. Klik pada opsi Rekam di menu utama hamparan dan pilih opsi “Mulai”. Atau, Anda dapat menggunakan pintasan keyboard ALT + F9 untuk memulai perekaman.
Untuk mengakhiri dan menyimpan rekaman, hentikan dari menu yang sama, atau tekan tombol ALT + F9 pintasan keyboard lagi untuk mengakhirinya.
Cara merekam di desktop menggunakan NVIDIA ShadowPlay
Terakhir, Anda juga dapat merekam desktop dan aplikasi pihak ketiga menggunakan NVIDIA ShadowPlay. Ini hanya merekam klip menggunakan Putar Ulang Instan saat game yang didukung berjalan secara default. Meskipun, Anda dapat memilih untuk mengaktifkan perekaman desktop dari pengaturannya.
1. Buka overlay ShadowPlay dan klik ikon roda gigi untuk membuka pengaturannya.
2. Gulir ke bawah untuk membuka Pribadi kontrol pilihan.
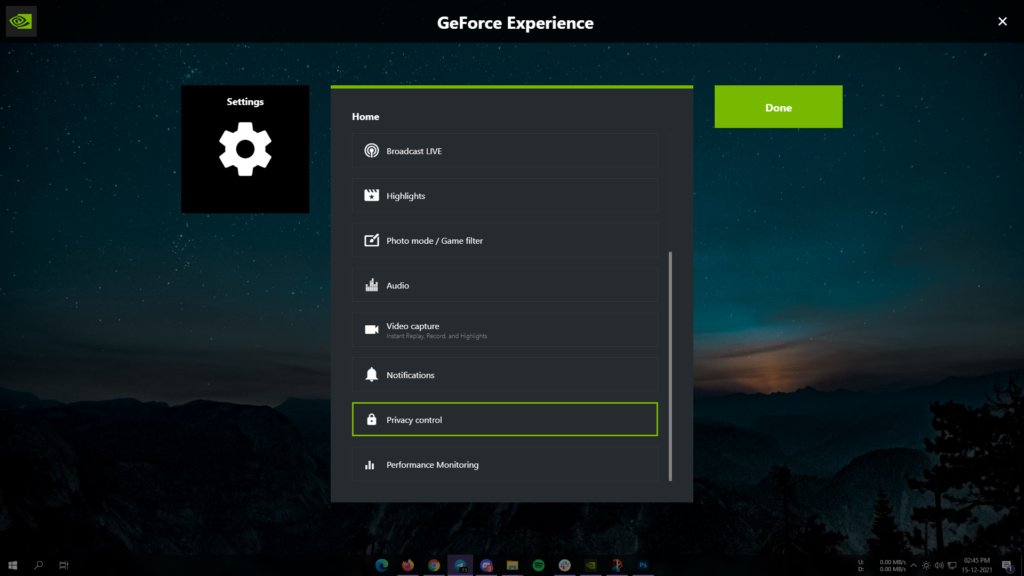
3. Terakhir, nyalakan sakelar untuk tangkapan Desktop.
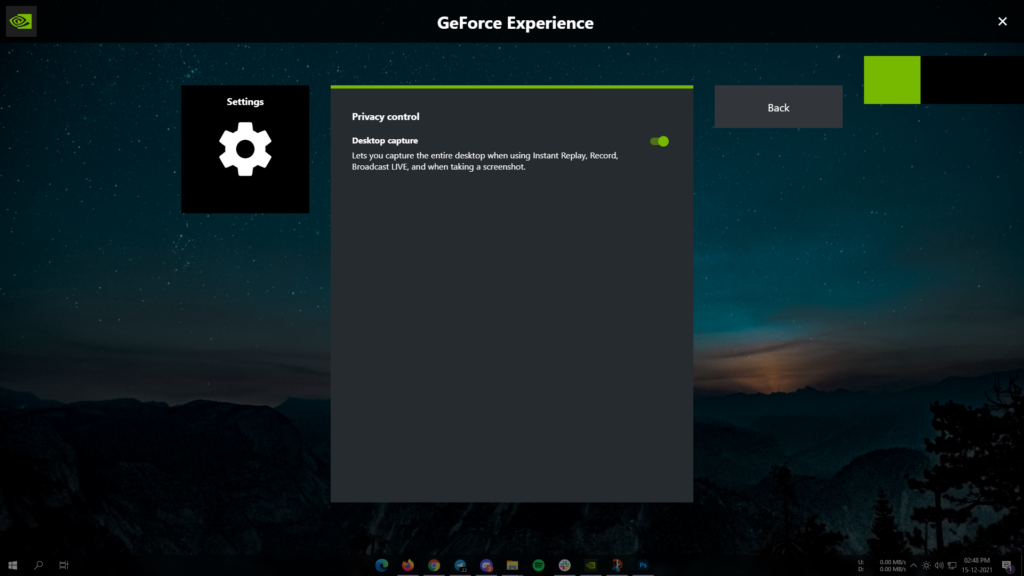
Anda sekarang dapat merekam di desktop Anda dan semua aplikasi pihak ketiga menggunakan opsi Balasan Instan dan Rekam.
NVIDIA ShadowPlay pasti bisa menjadi alat yang hebat untuk merekam game dan aplikasi desktop dengan mudah jika Anda seorang gamer. Apakah menurut Anda panduan NVIDIA ShadowPlay ini bermanfaat? Beri tahu kami di komentar di bawah.
