Pernahkah Anda membaca tutorial tentang boot ganda PC Anda dan mendapati bahwa Anda perlu menonaktifkan boot aman untuk mencapai tujuan Anda? Ya, Secure Boot adalah fitur keamanan modern yang ada di dalam Windows 10/11 (dan Windows 8).
Selain itu, Microsoft memerlukan boot aman untuk dihidupkan untuk membersihkan instalasi Windows 11. OS baru ini memiliki serangkaian persyaratan sistem yang serba baru seperti dukungan Boot Aman dan dukungan TPM 2.0, tidak seperti pendahulunya.
Jadi, apa itu Boot Aman?
Seperti namanya, Secure Boot dimaksudkan untuk melindungi proses booting saat Anda memulai komputer; itu ditemukan pada PC yang lebih baru yang dilengkapi dengan firmware UEFI. Tugas Boot Aman adalah untuk mencegah driver UEFI dan bootloader yang tidak ditandatangani dari memuat selama proses startup.
Ini mengurangi kemungkinan akses tidak sah ke perangkat Anda jika seseorang ingin mencuri data saat Anda tidak ada. Namun, fitur boot aman juga menghadapi beberapa reaksi, karena mencegah orang melakukan beberapa hal berguna di mesin mereka. Misalnya, menjalankan dua sistem operasi secara bersamaan.
Tetapi jika Anda tidak menginginkan fitur tersebut, Anda dapat dengan mudah menonaktifkan boot aman di perangkat Anda.
Bagaimana cara menonaktifkan boot aman di Windows 10 dan di bawahnya?
Langkah-langkah untuk mematikan fitur boot aman hampir serupa untuk sistem Windows 10 dan Windows 8.
- Mencari Startup tingkat lanjut di opsi pencarian di bilah tugas Windows. Kemudian, pilih Ubah Opsi Startup lanjutan seperti yang ditunjukkan di bawah ini dalam cuplikan.
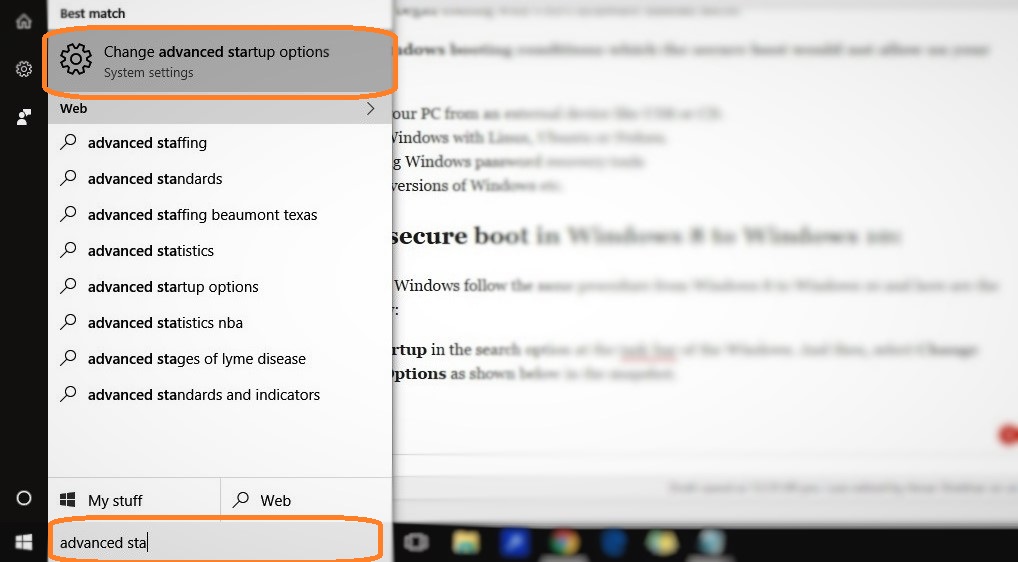
- Setelah Anda mengklik “ubah opsi startup lanjutan”, layar berikut akan muncul. Anda hanya perlu mengklik Restart sekarang di bawah Startup lanjutan.
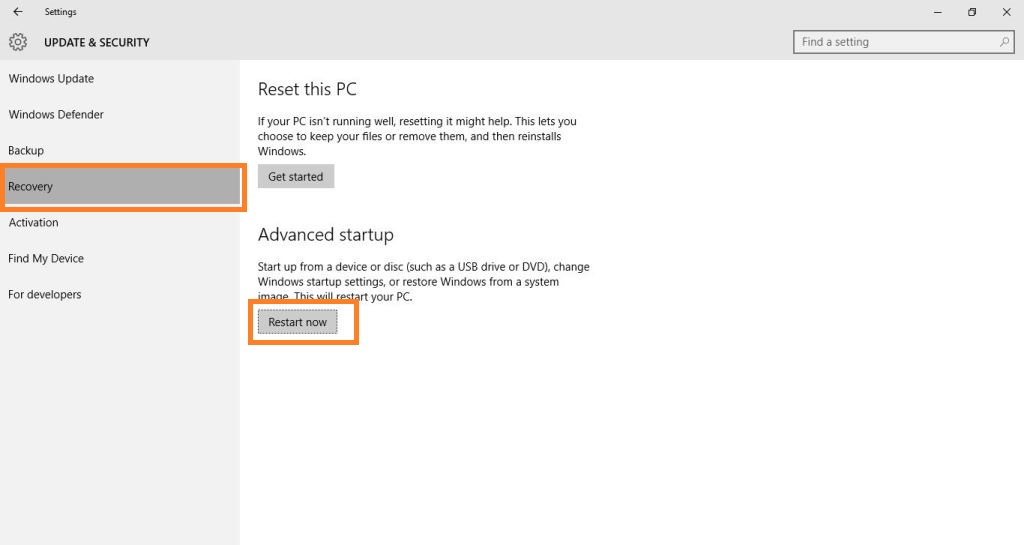
- Perintah di atas akan memulai ulang PC Anda dalam mode lanjutan yang dilengkapi dengan banyak opsi lanjutan untuk memungkinkan Anda mengonfigurasi Windows Anda. Beberapa opsi lanjutan menggunakan perangkat eksternal, memecahkan masalah Windows Anda menggunakan opsi lanjutan, atau mengatur ulang PC Anda, dll. Layar muncul seperti ini. Klik Memecahkan masalah.
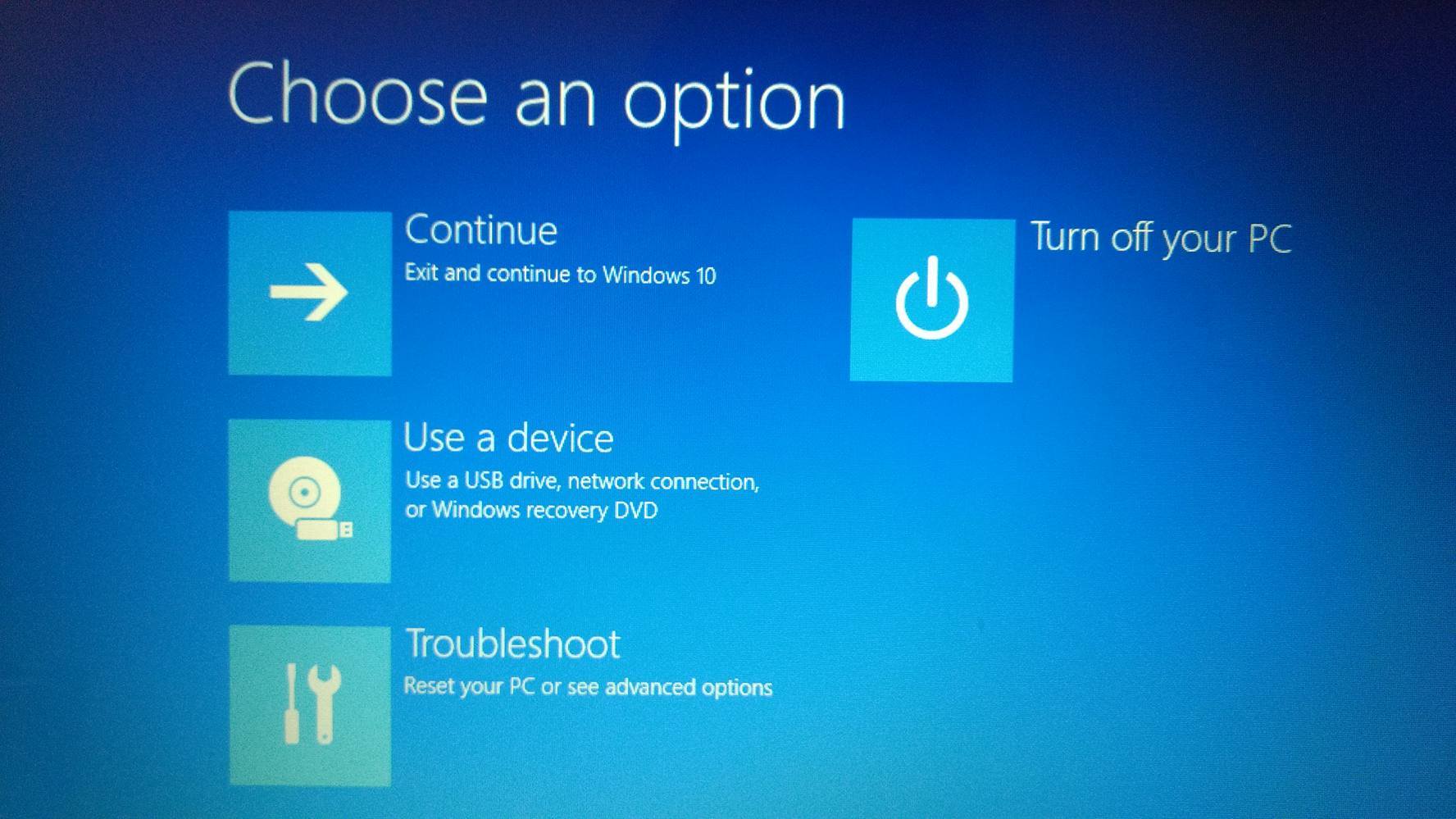
- Anda dapat melihat di atas bahwa opsi Pemecahan Masalah memiliki dua opsi: Setel ulang PC Anda dan Opsi lanjutan. Jadi, setelah Anda mengklik Troubleshoot, Anda akan mendapatkan dua opsi yang sama. Klik Opsi lanjutan seperti yang ditunjukkan di bawah ini.
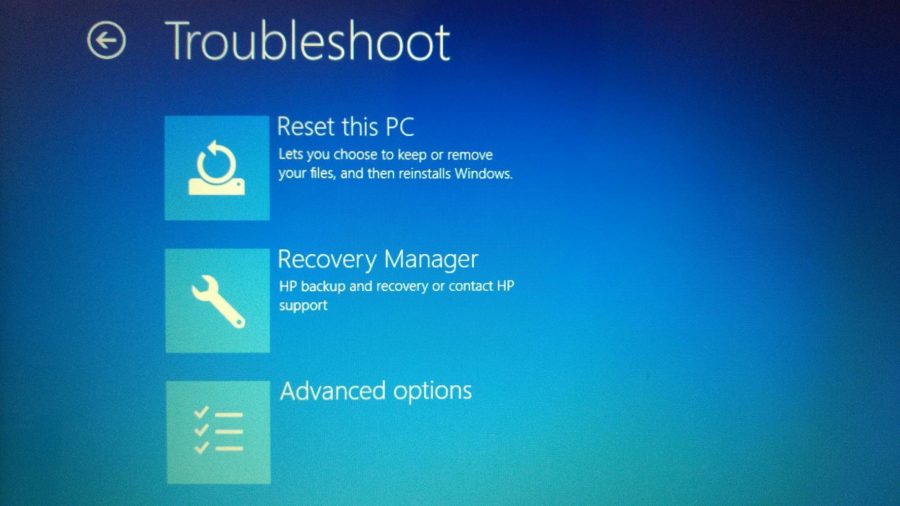
- Opsi lanjutan terlihat seperti ini (seperti yang ditunjukkan di bawah). Pilih Pengaturan Firmware UEFI.
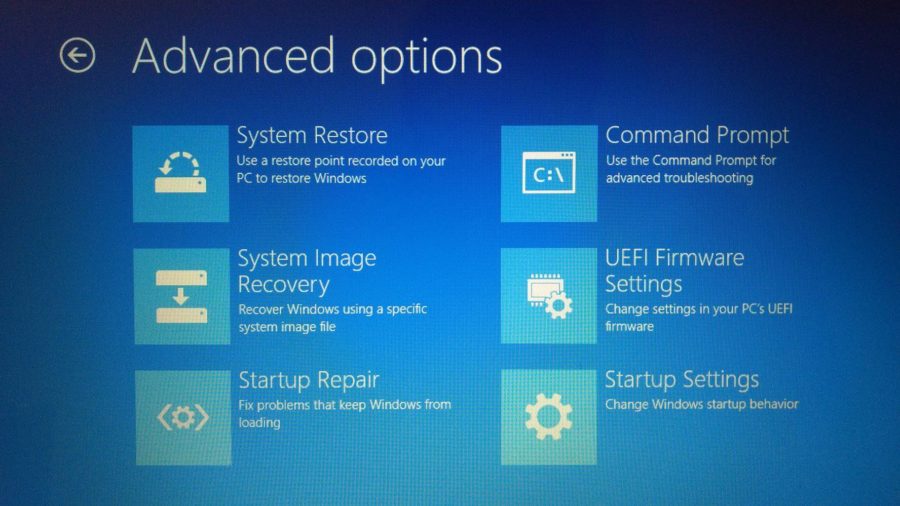
- Setelah Anda mengklik pengaturan firmware UEFI, itu akan me-restart sistem Anda sekali lagi atau meminta Anda untuk me-restart sistem. Jadi, klik restart di layar berikutnya. Namun, restart ini akan dimulai di BIOS dan Anda akan melihat pengaturan BIOS yang berbeda.
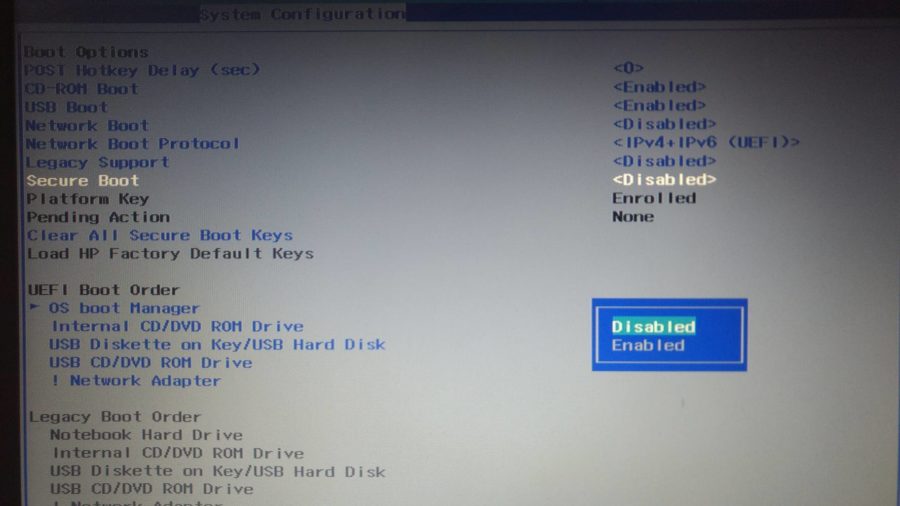
- Klik pada tab keamanan di bawah pengaturan BIOS.
- Gunakan panah Atas dan Bawah untuk pilih boot yang aman pilihan seperti yang ditunjukkan pada gambar sebelumnya.
- Pilih opsi menggunakan Panah dan ubah boot aman dari Diaktifkan ke Dinonaktifkan.
- tekan Memasuki.
- Simpan pekerjaan Anda dan keluar.
Karena Anda sekarang telah menjalankan pengaturan untuk menonaktifkan boot aman, Anda dapat dengan mudah mem-boot perangkat Anda dengan perangkat eksternal atau tidak sah apa pun.
Sekarang, jika Anda ingin tahu untuk mengaktifkan boot aman, maka Anda dapat mengikuti langkah-langkah yang sama seperti di atas dan mengubah pengaturan boot aman ke diaktifkan.
Apa yang terjadi setelah saya menonaktifkan boot aman?
PC Anda tidak akan memeriksa apakah Anda menjalankan sistem operasi bertanda tangan digital setelah Anda mengaktifkan fitur keamanan ini. Namun, Anda tidak akan merasakan perbedaan apa pun saat menggunakan Windows 10 di perangkat Anda.
Berikut adalah beberapa kondisi yang akan diizinkan pada PC Anda setelah menonaktifkan opsi boot aman Windows:
- Mem-boot Windows di PC Anda dari perangkat eksternal seperti USB atau CD.
- Dual OS booting seperti Windows dengan Linux, Ubuntu atau Fedora.
- Mem-boot Windows menggunakan alat pemulihan kata sandi Windows
- Menjalankan versi Windows sebelumnya dll.
Apakah saya perlu mengaktifkan boot aman untuk menginstal Windows 11?
Ya, Windows 11 membutuhkan Boot Aman untuk dihidupkan agar dapat berjalan. Ini adalah salah satu dari banyak prasyarat Windows 11 yang diklaim Microsoft membuat pengalaman “aman” bagi pengguna.
Mengapa saya tidak bisa menonaktifkan boot aman di PC saya?
Satu hal yang perlu diperhatikan adalah bahwa PC Anda mungkin tidak memiliki opsi untuk menonaktifkannya karena terserah pembuat PC apakah ingin menambahkan fungsionalitas atau tidak. Jadi, jika Anda tidak dapat menemukannya di perangkat Anda, maka Anda harus menghubungi pabrikan Anda untuk mendapatkan dukungan.
Jadi, inilah yang kami ketahui tentang boot aman dan cara menggunakannya. Jika Anda memiliki sesuatu untuk ditambahkan, berikan pemikiran Anda di komentar di bawah.
Kesimpulan
Sebelumnya, pengguna memiliki kontrol lebih besar untuk mengaktifkan atau menonaktifkan boot aman. Namun, Microsoft sekarang mengharuskan pengguna untuk mengaktifkan aktifkan boot aman untuk menginstal Windows 11. Ini cukup mudah untuk mengaktifkan boot aman, tetapi yang terbaik adalah jika Anda membiarkannya diaktifkan.
Pertanyaan yang Sering Diajukan
Ya, Anda harus mengaktifkan boot aman di Windows 11.
Menonaktifkan boot aman di Windows 11 akan membuat fitur Bitlocker dan Windows Hello tidak dapat diakses. Selain itu, aplikasi seperti Windows Subsystem untuk Android, VALORANT akan berhenti bekerja. Microsoft dapat memblokir pembaruan Windows jika Anda menonaktifkan boot aman.
Anda dapat menemukannya di bawah pengaturan Keamanan UEFI BIOS Anda.
