Terkadang, kita harus menghadiri rapat video call di tempat-tempat yang mungkin bukan pemandangan yang paling enak dipandang mata. Ini menjadi lebih umum sejak bekerja-dari-rumah menjadi norma yang populer. Untuk memastikan kami tidak khawatir tentang hal itu, Google Meet memberi pengguna kemampuan untuk mengubah latar belakang panggilan mereka.
Dari sedikit mengaburkan latar belakang hingga menambahkan latar belakang animasi atau statis, ada beberapa opsi untuk dipilih. Selain itu, Anda bahkan dapat mengunggah latar belakang khusus ke Google Meet jika Anda mau.
Sekarang, ada dua cara untuk melakukan ini. Anda dapat mengubah latar belakang Anda sebelum bergabung dengan konferensi video atau selama konferensi yang sedang berlangsung. Juga, dalam kedua kasus, Anda dapat mengubah latar belakang sebanyak yang Anda suka.
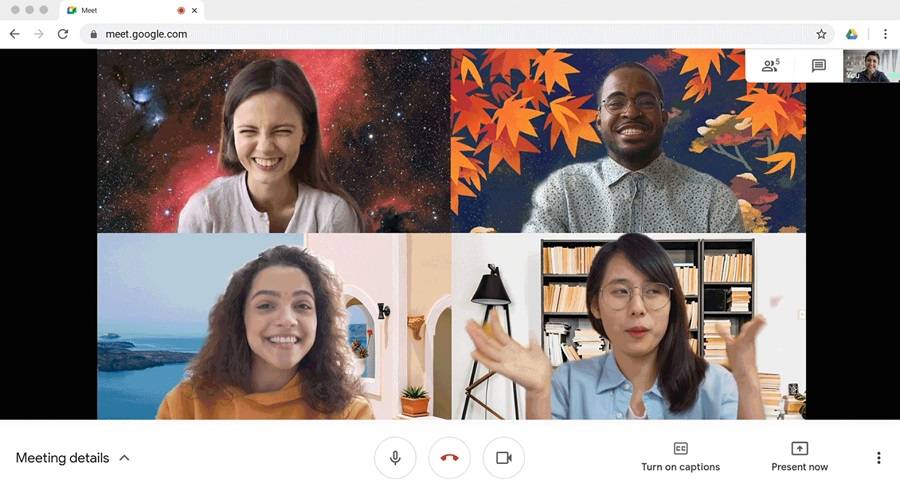
Cara Mengubah Latar Belakang Sebelum Bergabung dengan Panggilan Google Meet
Di Desktop/Laptop:
- Masuk ke akun Google Anda dan buka “meet.google.com”
- Masukkan kode atau tautan rapat di bidang “Masukkan kode atau tautan” dan klik “Gabung”.
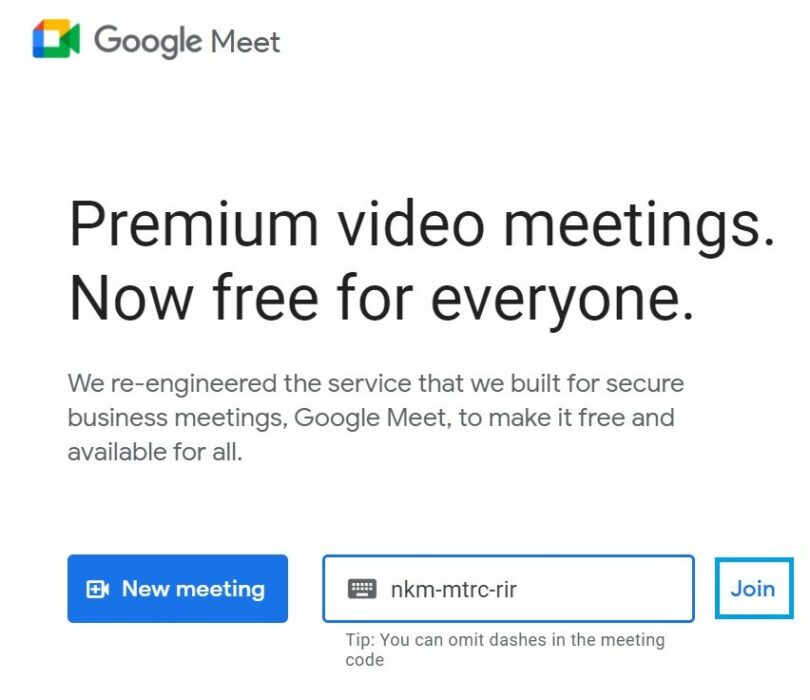
3. Klik tombol “Terapkan efek visual”.
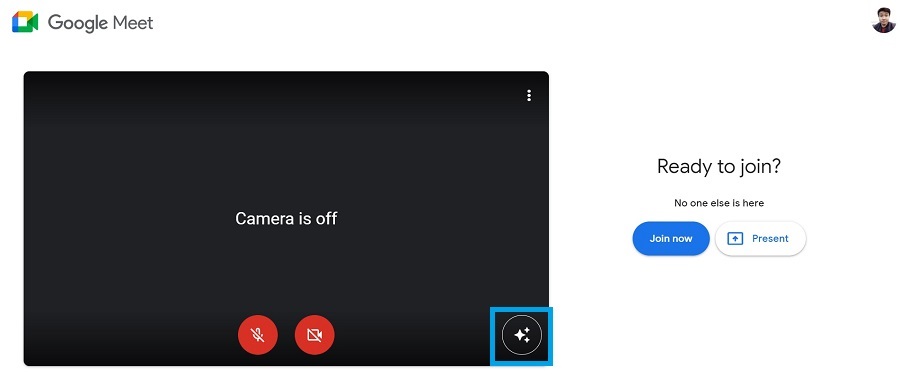
4. Pilih efek blur, latar belakang animasi, atau latar belakang statis dari katalog latar belakang yang telah diunggah sebelumnya dengan mengkliknya.
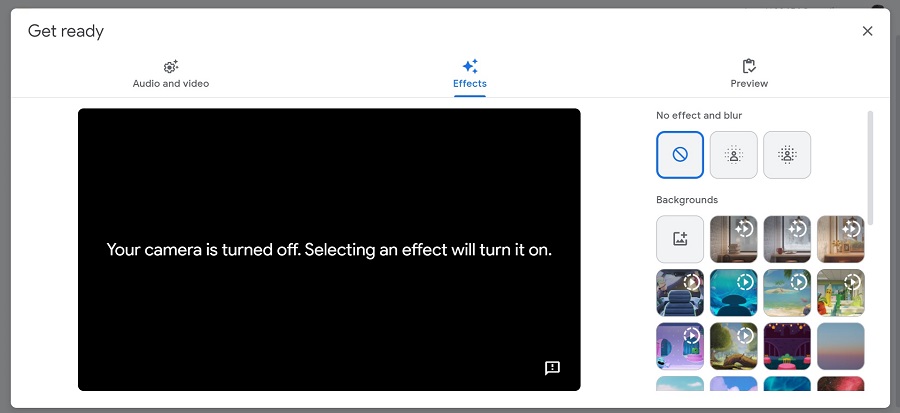
5. Jika Anda ingin mengunggah latar belakang Anda, pilih tombol “Unggah gambar latar belakang” dan telusuri ke lokasi gambar pilihan Anda. Pilih foto Anda dan klik “Buka” untuk mengonfirmasi.
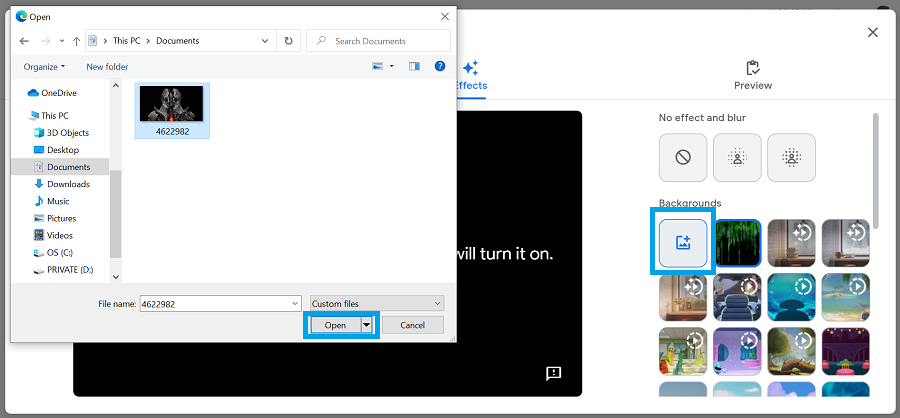
6. Tutup jendela latar belakang dan klik “Gabung sekarang” untuk memasuki sesi Google Meet dengan gambar latar belakang kustom Anda.
Di Seluler:
- Buka aplikasi Meet, ketuk “Bergabung dengan kode”.
- Masukkan kode rapat Anda dan tekan “Gabung.”
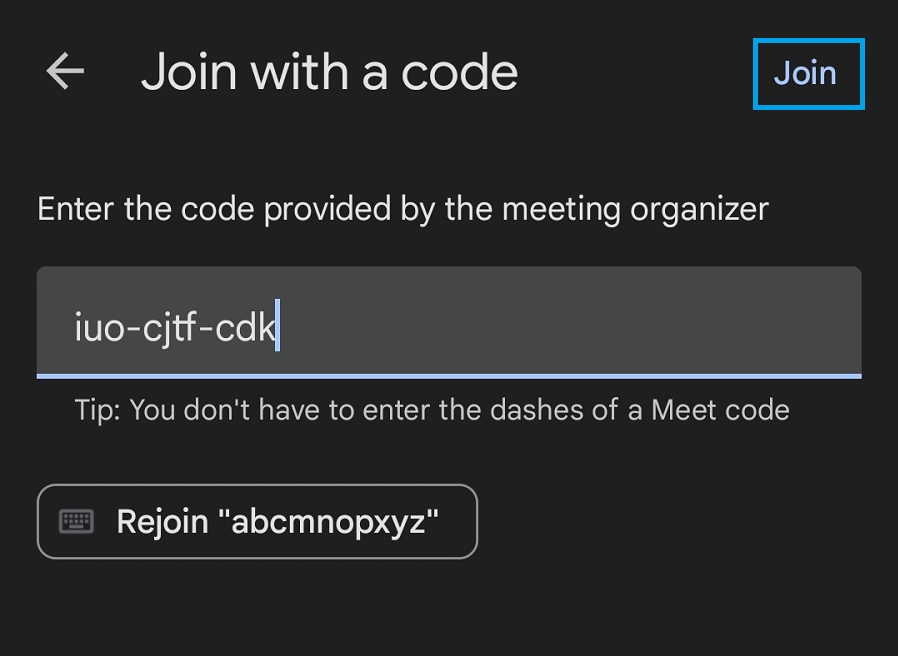
3. Ketuk tombol efek visual (kamera harus menyala untuk ini).
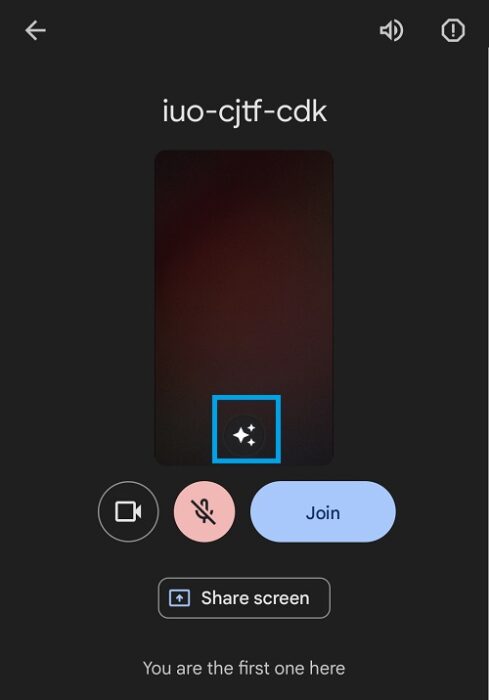
4. Pilih efek blur, latar belakang animasi/statis, atau bahkan filter dengan mengetuknya. Untuk mengunggah latar belakang dari penyimpanan ponsel Anda, ketuk tombol “+” dan pilih gambar Anda.
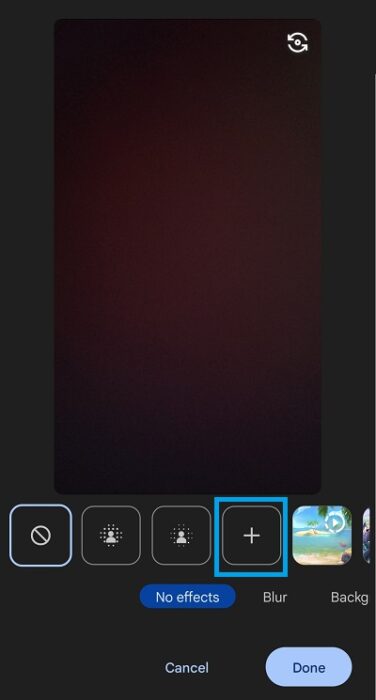
5. Ketuk “Selesai” untuk mengonfirmasi pilihan Anda.
Bagaimana Mengubah Latar Belakang Selama Panggilan Google Meet?
- Selama sesi Google Meet yang sedang berlangsung, klik tombol “Opsi lainnya” di bagian bawah dan pilih “Terapkan efek visual.”
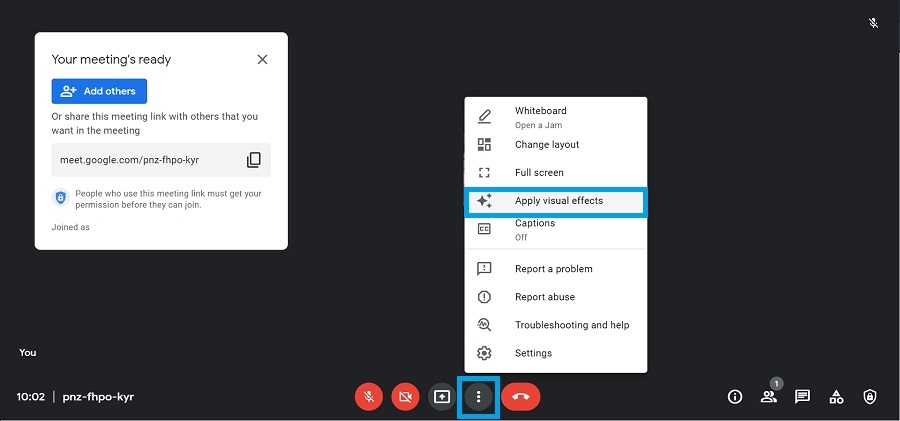
2. Dari menu samping, klik pada efek blur atau latar belakang statis/animasi untuk memilihnya.
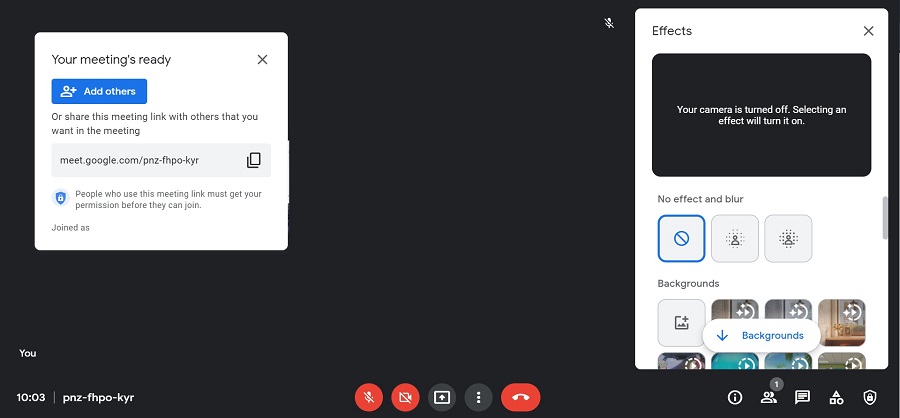
3. Untuk mengunggah wallpaper khusus Anda, klik tombol “Unggah gambar latar belakang”, browser ke lokasi gambar Anda, pilih, dan klik “Buka” untuk mengonfirmasi.
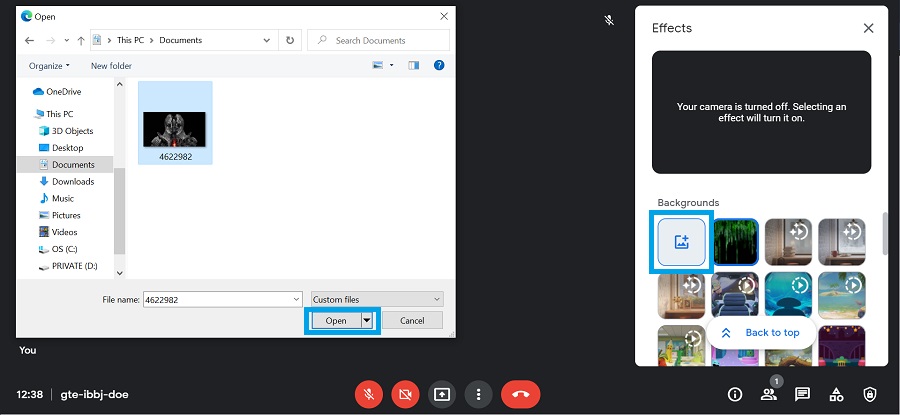
Di Seluler:
- Selama sesi yang sedang berlangsung, klik tombol efek visual di umpan kamera Anda (kamera harus menyala untuk ini).
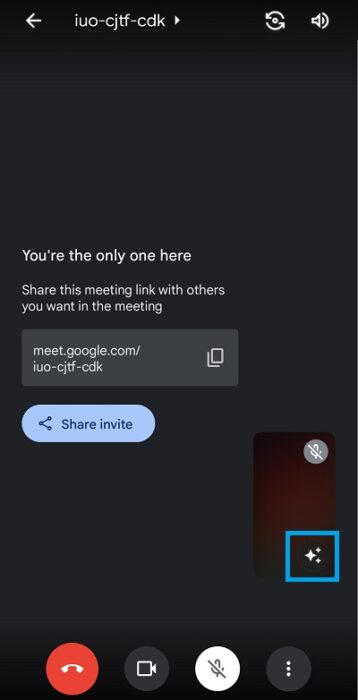
2. Pilih efek, latar belakang, atau filter pilihan Anda dari menu di sudut kanan bawah. Untuk menambahkan wallpaper Anda dari ponsel, ketuk tombol “+” dan pilih gambar.
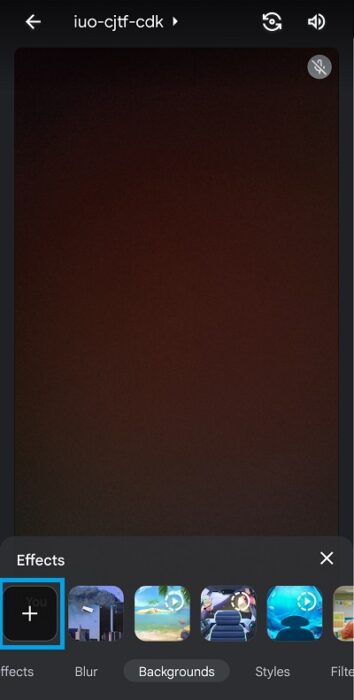
3. Ketuk “X” untuk menutup katalog dan mengonfirmasi keputusan Anda.
Opsi Latar Belakang Virtual Lainnya Untuk Google Meet
Mengingat banyaknya kemungkinan dengan latar belakang khusus, ada beberapa ekstensi browser Chrome dan aplikasi pihak ketiga yang dapat lebih menyempurnakan tampilan latar rapat Anda. Berikut adalah daftar beberapa ekstensi dan aplikasi browser populer yang dapat Anda coba.
Ekstensi Chrome:
Aplikasi pihak ketiga:
FAQ
Anda dapat menambahkan latar belakang virtual baik dengan menggunakan latar belakang yang tersedia di Meet, mengunggahnya dari perangkat Anda, atau menggunakan aplikasi pihak ketiga seperti ChromaCam.
Jika Anda tidak dapat mengubah tampilan latar di Meet, kemungkinan fitur tersebut telah dinonaktifkan oleh admin rapat. Jika bukan itu masalahnya, Anda dapat mencoba membuat link Meet baru, mengaktifkan akselerasi hardware di browser, menghapus histori, atau menonaktifkan ekstensinya. Selain itu, akun non-Google dan mereka yang memerlukan izin untuk bergabung ke rapat hanya dapat mengubah latar belakang setelah panggilan dimulai. Mereka yang memiliki Google Workspace for Education tidak dapat mengupload tampilan latar kustom.
Karena filter bawaan hanya tersedia di ponsel, Anda harus menggunakan aplikasi seperti SnapCam untuk menggunakan filter di desktop/laptop.
